Outlookのサーバー設定変更方法
【本説明の前提条件】
- レンタルーバー:エックスサーバー(Xserver)
- メールソフト :Microsoft Outlook 365、Outlook2016、Outlook2019
- サーバー設定 :エックスサーバー名をOutlookのサーバー設定に設定している場合
(例)sv▲▲▲▲▲.xserver.jp - 設定変更の条件:
エックスサーバー内で新サーバーに移行する場合で、Outlookで該当メールアドレスのメールを送受信中であれば、サーバーが変更になるため、Outlookのサーバー設定を変更する必要があります。
※但し、Outlookのサーバー設定が独自ドメインのサーバー名やエックスサーバー以外のサーバーを設定されている場合は、設定変更の必要はありません。
1.Outlookを起動する。
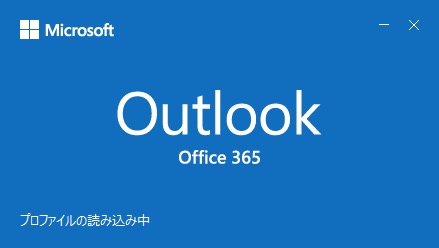
Microsoft Outlook 365
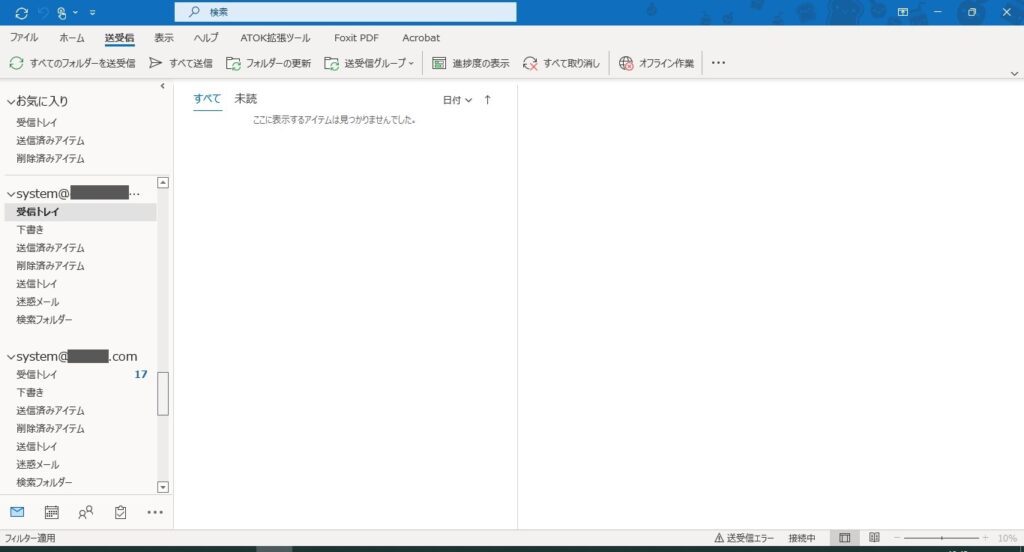
Oullook365(Outlook2016、Outlook2019)
2、アカウント設定
上部メニューの「ファイル」をクリックすると、下図の「アカウント情報」画面が出ます。
「アカウント設定」のボタンをクリックする。
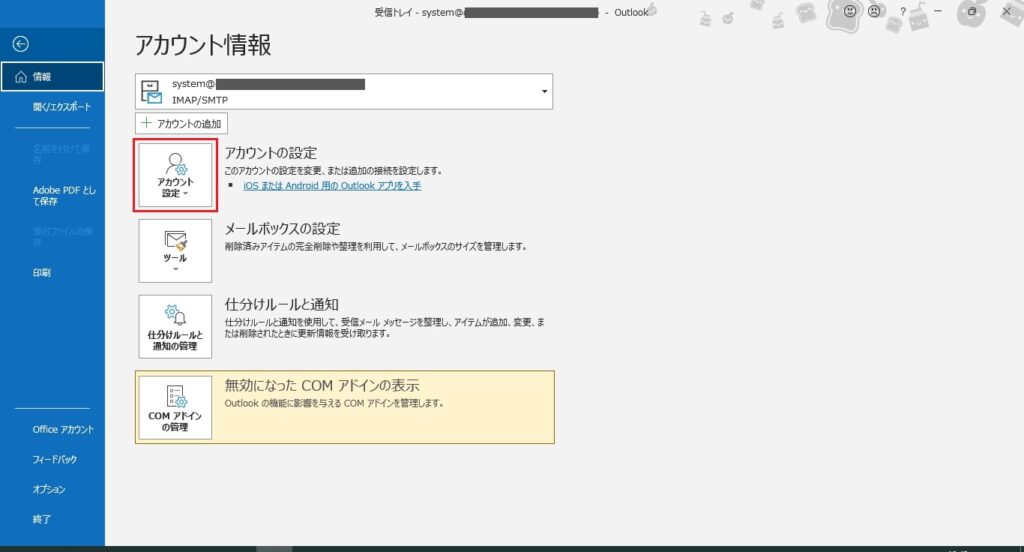
Outlookアカウント設定
「アカウントの設定」をクリックする前に、
必ずアカウント情報の下部のメールアドレスが設定変更しようとしているメールアドレスになっていることを確認してください。異なる場合は▼マークをクリックして設定変更するメールアドレスに変更してください。
確認後「アカウントの設定」をクリックする。
3、「サーバーの設定(S)」をクリック。
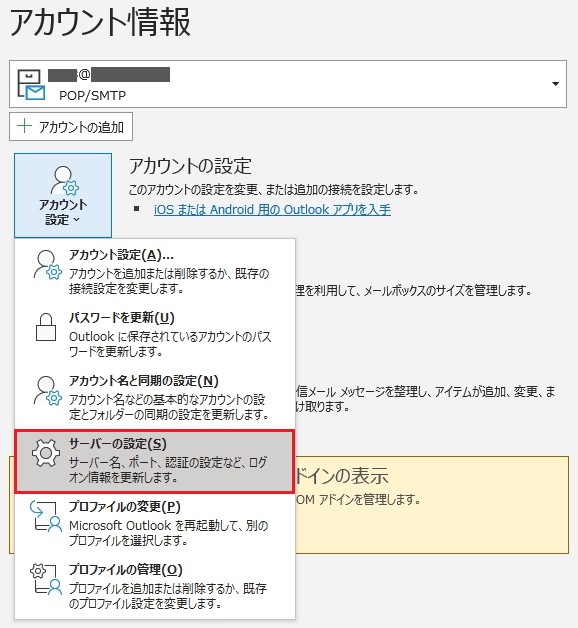
Outlookアカウント設定
4、受信メールの設定
サーバー欄の「sv▲▲▲.xserver.jp」を移転後のサーバー名に変更する。
または、独自ドメインのメールアドレスを使用している場合は、ドメイン名に変更する。
(例)pauls-note.com
※ドメイン名に変更しておけば、サーバーが変更になるために設定を変更しなくてよいので便利です。
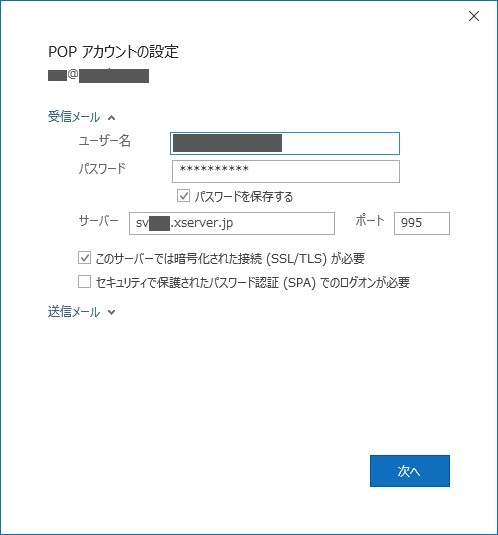
Outlook受信メールの設定画面
5、送信メールの設定
「送信メール▼」をクリックすると送信メールサーバーの設定画面が表示されます。
サーバー欄の「sv▲▲▲.xserver.jp」を移転後のサーバー名に変更する。
または、独自ドメインのメールアドレスを使用している場合は、ドメイン名に変更する。
(例)pauls-note.com
※ドメイン名に変更しておけば、サーバーが変更になるために設定を変更しなくてよいので便利です。
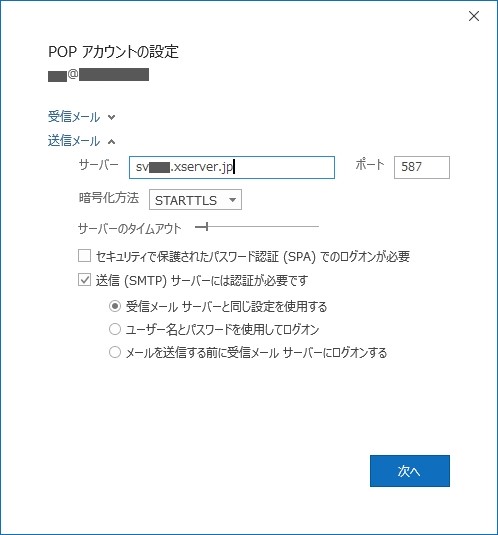
Outlook送信メールの設定
「次へ」をクリックすると設定は完了します。
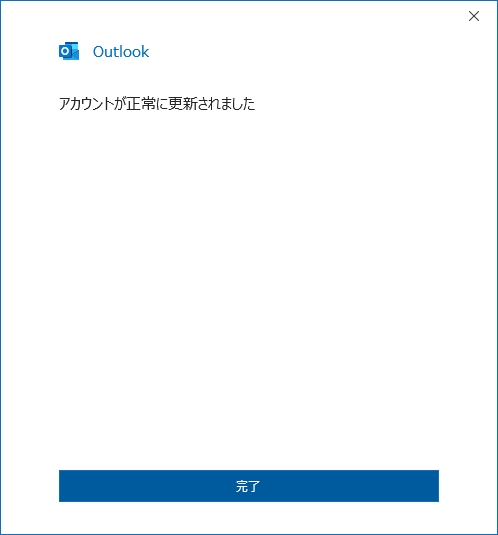
Outlook設定完了
設定が完了したら、自分自身宛にテストメールを送信して、メールの送受信ができるか確認してください。
レンタルサーバーを検討されている方は、Xserverがおすすめです。
Xserverなら、10日間無料お試しできます。Wordpressの簡単インストール機能もあるので、ホームページを自作されたい方におすすめです。無料でお試しをおすすめします。
料金も月990円(税別)よりいろいろなバリエーションがあります。
記事内に本ページはプロモーションが含まれています。



